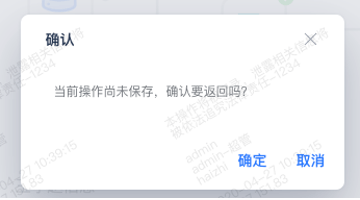我的模型
模型分组目录
模型分组中展示的所有模型均由用户自己创建的模型(包括管理员用户和普通用户),目录由用户自由创建。
用户可对该目录下的模型文件夹进行编辑操作,包括新建、置顶、重命名、移动至、删除;
鼠标悬浮到文件夹时出现“更多”操作,点击更多即可显示操作菜单;
支持输入文件夹名称进行模糊搜索。
图15
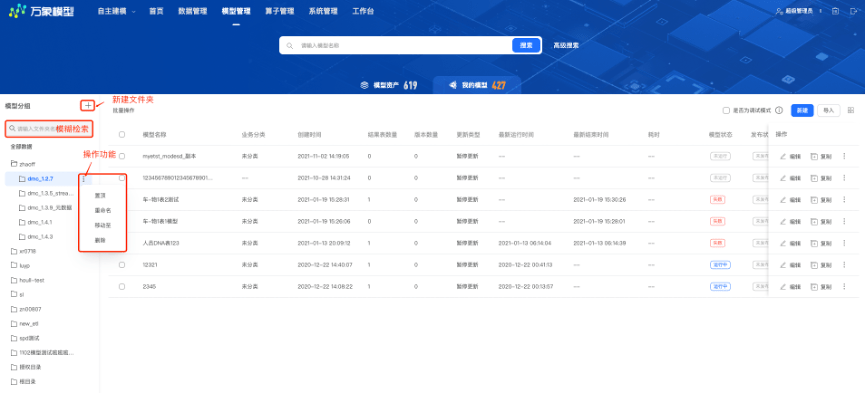 1) 置顶:可将文件夹位置调整到顶部;
2) 重命名:可修改编辑文件夹的名称;
图16
1) 置顶:可将文件夹位置调整到顶部;
2) 重命名:可修改编辑文件夹的名称;
图16
3) 移动至:可将此文件夹移动至其他文件夹目录结构下; 图17
4) 删除:进行删除操作时会出现提示,是否删除子文件夹?若勾选此选项后,会将整个文件夹全部删除。 图18
模型列表
图19
 通过上图可以看出,在我的模型列表中可以通过点击模型名称查看模型详情;
通过上图可以看出,在我的模型列表中可以通过点击模型名称查看模型详情;
支持对任一模型进行编辑、复制、移动至、导出、删除操作;
支持多选进行批量导出操作,其中,点击编辑按钮时,会进入针对当前模型的编辑界面,详细的介绍可查看下文‘模型运行调试-编辑’。
1) 复制:可直接复制该模型,并选择复制的模型所属于哪个文件夹目录下;
图20
2) 移动至:可将此模型移动至其他文件夹目录结构下;
图21
3) 导出:点击“导出”按钮可将模型直接导出下载到本地。
图22
4) 删除: 可以对已有的模型执行删除操作,当用户删除某一模型时,系统会提示用户是否确认删除此模型,当用户点击“是”直接完成模型的删除操作。 图23
如果这个模型生成的结果表被其他模型所使用,模型删除后,模型生成的结果表会被保留在工作表中,但是删除模型后结果表也不再更新。 图24
同样,也支持当鼠标悬浮时显示模型定位操作按钮,点击可直接打开该模型所在的组织架构目录,如下图:
图25

支持对模型列表中的模型按照模型是否为调试模式进行筛选;
支持新建模型,点击新建按钮,弹出创建模型弹窗,对模型的名称、分类、所属文件夹以及模型介绍进行编辑。
图26
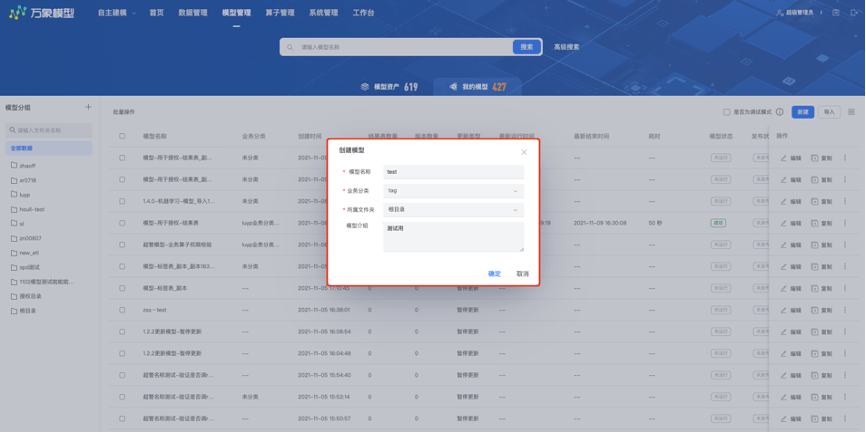 支持带有可视化格式的模型导入进来,进行编辑从而创建成一个新的数据模型。
支持带有可视化格式的模型导入进来,进行编辑从而创建成一个新的数据模型。
点击“导入模型”按钮,选择本地中 的模型文件进行上传,点击“上传”进入到模型编辑界面,目前导入模型功能只支持单个后缀名为model的文件上传导入。
图27
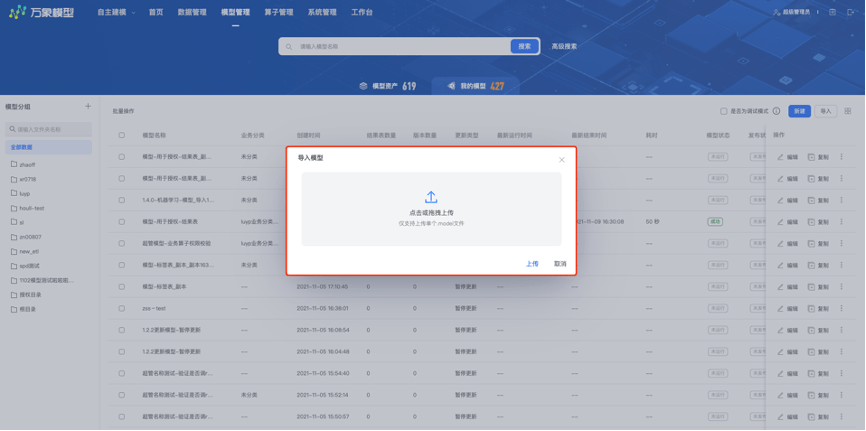 支持切换视图模式查看模型列表,包括卡片模式和列表模式,在该模式下,对于模型的操作均默认隐藏,当鼠标悬浮上时,展示操作功能。
图28
支持切换视图模式查看模型列表,包括卡片模式和列表模式,在该模式下,对于模型的操作均默认隐藏,当鼠标悬浮上时,展示操作功能。
图28

模型运行调试
在我的模型默认展示界面,点击查看任一模型,则进入该模型的运行调试界面。
图29
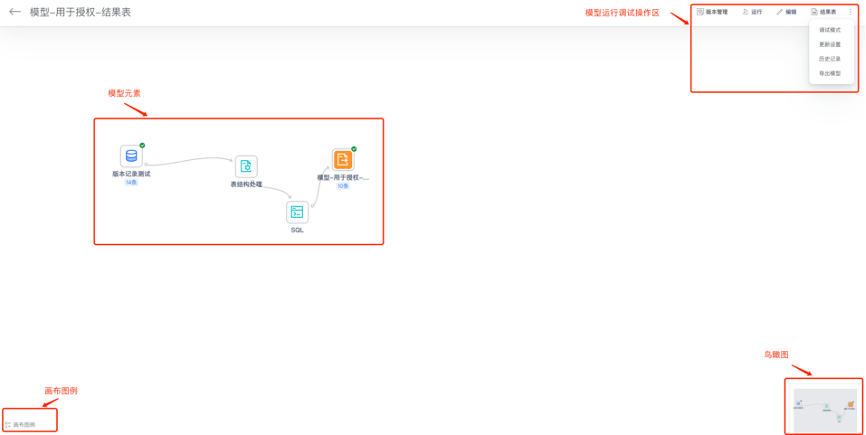 从上图中可以看出,我的模型详情页面主要包含了模型元素、模型运行调试操作区、画布比例、鸟瞰图四部分,其中模型元素是指绘制模型时用到的数据源、算子和连线,且支持点击数据源元素查看数据详情,包括版本记录测试和预览数据,该部分功能已在‘模型资产’中详细介绍,不再赘述。
从上图中可以看出,我的模型详情页面主要包含了模型元素、模型运行调试操作区、画布比例、鸟瞰图四部分,其中模型元素是指绘制模型时用到的数据源、算子和连线,且支持点击数据源元素查看数据详情,包括版本记录测试和预览数据,该部分功能已在‘模型资产’中详细介绍,不再赘述。
下面主要介绍模型的运行调试操作区的功能,包括版本管理、运行、编辑、结果表、调试模式、更新设置、历史记录、导出管理。
版本管理
所有的模型支持发布模型版本,即对某一次编排并运行成功后的业务模型的镜像存储(快照备份),一个模型可发布多个版本;
模型编辑页面中,用户可对本次的模型内容进行保存,或者也可以进行发布版本的操作,发布新的版本时,自动生成版本号,支持用户对版本进行命名和备注,名称默认为模型名称。
点击“更新版本”按钮,右侧弹出模型版本详情,支持对已经发布的版本执行查看、编辑信息、回溯至此版本和删除操作,如下图:
图30
其中,点击“查看”,画布内容切换为当前版本的模型逻辑。
画布中显示该版本的信息:如版本名称,版本号,支持的操作为:版本管理、回溯至此版本、删除,或者返回至最新模型;
只支持查看模型各节点的参数配置信息,无法预览数据;若该版本中的表被删除或者损坏后,依旧按照当时版本正常显示。如下图:
图31
点击“编辑信息”,则会弹出版本快照编辑框,对模型的版本的名称、描述进行编辑。
图32
点击“回溯至此版本”则是将当前最新的画布内容保存为新的版本,然后回滚到该版本的规则逻辑,替换最新模型逻辑;
1.回溯到旧版本后,可对模型规则进行编辑、运行等操作;
2.回溯到旧版本后,若已删除的数据表为“+”状态;
点击“删除”弹出删除确认框,确认是否删除当前版本。
运行模型
点击“运行”按钮后,模型就会从基础表开始,对模型数据逐一开始更新,直到模型数据全部更新完成。
注意:模型中要有输出表才可以执行模型的运行操作。
当模型在更新运行中,“运行”按钮变为“停止”按钮,运行中的模型能够通过点击“停止”按钮停止更新。
图33
模型更新运行后若运行失败,则模型状态标识会变成“更新失败”,且支持下载该模型对应的操作日志,txt文档。
图34
在模型的预览画布中,对于模型元素输入的基础表和输出的结果表上都会标注出数据条数,能够清晰直观的了解数据经过一系列计算后的数据结果。
注意:只有落盘的数据表才会标注数据条数。
图35
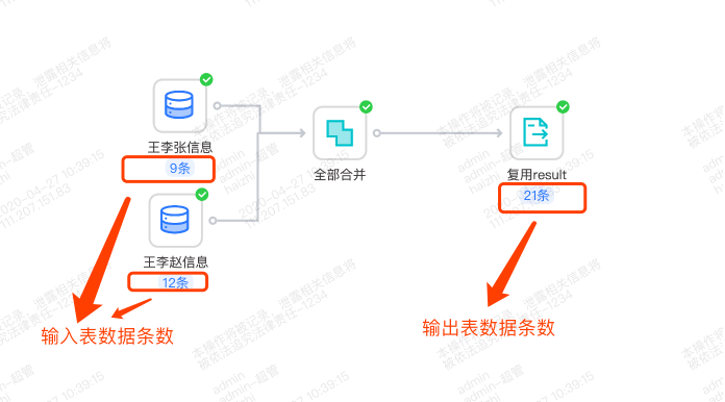
结果表
点击该界面右上角的结果表,右侧弹出结果表数据预览浮层,当存在多张结果表示,支持tab切换预览。
图61
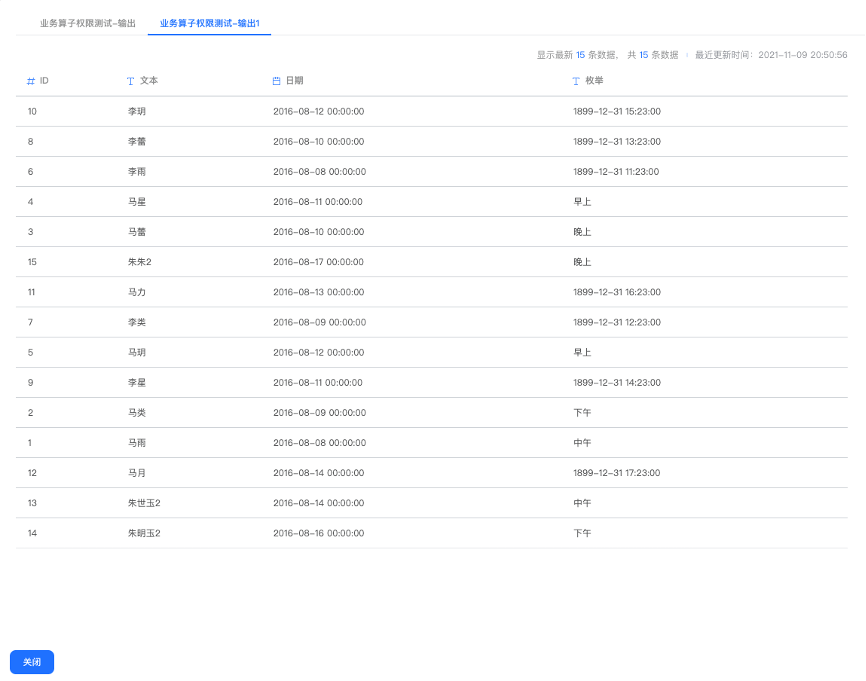
调试模式
开启调试模式后,用户可直接对模型中的数据表和算子进行调试配置,且与正常模式下一样,支持查看结果表、更新设置、历史记录、导出模型操作等。
在该模式下,模型中的每个节点会生成实体数据表(会影响执行性能),在该模式下,有助于分析和定位模型的问题所在。
图62
发布至模型超市
点击“更多”中的“发布至模型超市”按钮,则直接将当前模型作为一个模版发布到模型超市中供其他用户使用。
更新设置
在“我的模型”面板的右上方更多操作里,有一个“更新设置”的按钮,点击该按钮可以对数据模型的运行更新进行设置。从而影响该按钮旁边的“最近更新时间”的显示结果。模型的更新方式主要分为两种:自动更新以及定时更新。 图63
在介绍定时更新之前,先介绍一下定时更新的必要性。数据的处理主要包括采集和清洗,假定数据的采集时间间隔为每小时采集一次数据,那么采集数据更新了,我们就需要对更新后的采集数据进行定时清洗操作。这时清洗出的数据更新了,我们用来进行数据建模的数据也需要定时更新。
下面具体介绍一下定时更新,定时更新的定时类型分为两种:相对时间更新以及自定义时间更新。
图64
相对时间的更新设置由“xx天xx点xx分”组成,其中“xx天”主要由“每天”和“礼拜几”组成,“xx点”主要指的是从0点到23点,“xx分”只要指的是从0分到59分。具体如图所示:
图65

现在介绍自定义时间更新方式,我们可以在crontab中自定义表达式,表达式最多支持5个,中间用英文分号分割。 图66

当然,如果我们不想让其更新,可以设置为“暂时更新”。
图67
模型的默认更新模式是“暂停更新”,即编辑好的模型在保存后会自动的跑一遍执行一次后,不再继续更新。用户可根据自己需要设置更新频次。
历史记录
在该界面点击“更多”操作中的“历史记录”,主要是展示当前模型的运行历史,详细信息主要是该模型从运行到结束所耗时长。
图68
导出模型
支持直接将当前版本的模型直接导出下载到本地。 图69
编辑模型
在该模型详情预览界面,点击编辑,则执行对当前已经创建好的模型可以进行编辑操作,在这个编辑页面中,用户可以根据自己的意愿自行重设模型。
当用户在进行模型的重设时,需要从左侧的数据源列表选择合适的工作表作为模型的输入表,通过拖拽的方法将其加入到右边的画布中;
然后切换选项算子列表中选择合适的算子,同样通过拖拽的方式将其加入到右边的画布中;
最后选择通用算子列表中的“全量输出表”将其加入至右侧画布中,通过点击它们上面的节点将其通过带指向性的箭头连接起来,并点击算子icon完成算子参数的配置,就完成了模型的编辑操作,如下图所示。
图36、37、38、39
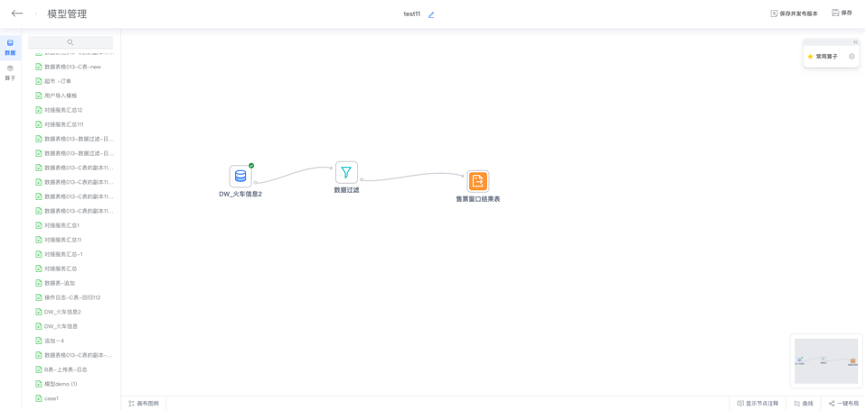
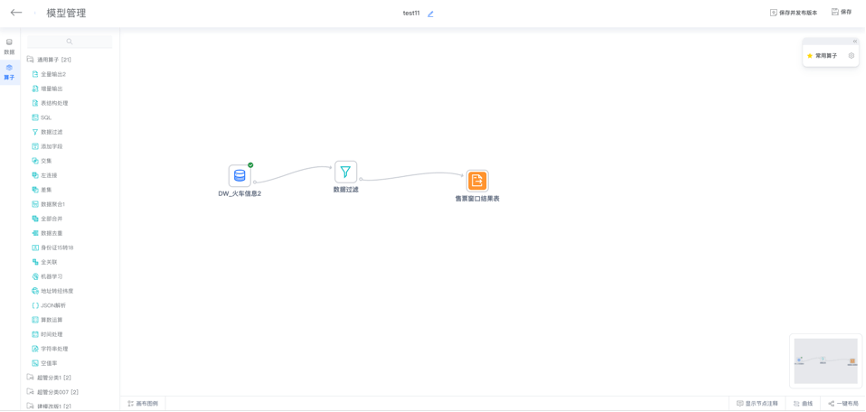
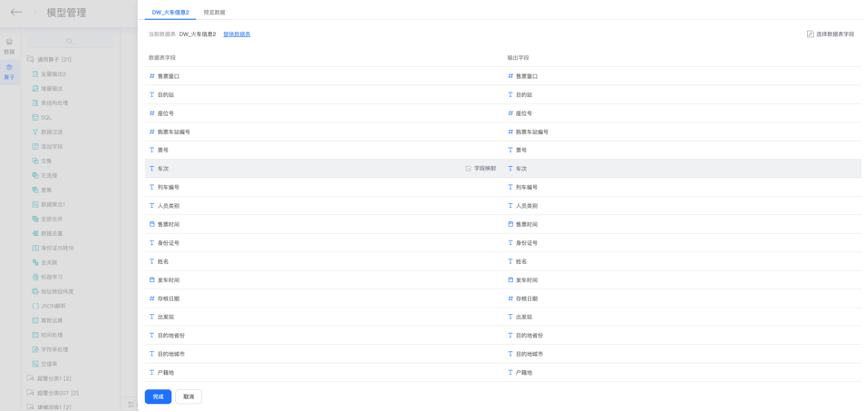
 对于整个模型来说,数据预览是不可或缺的一部分。
对于整个模型来说,数据预览是不可或缺的一部分。
可以通过点击工作表或者算子弹出配置浮层后,选择“预览数据”选项进行对数据的预览,也可以通过在画布中的工作表或者算子的右键“预览数据”操作进行对数据的查看。
图40
 对于模型的输入表来说,可直接预览数据,点击该数据表后可以进行数据的字段筛选、映射、数据表的替换操作,并且字段的选择以及替换数据表的选择支持模糊搜索,如下图所示:
图41、42
对于模型的输入表来说,可直接预览数据,点击该数据表后可以进行数据的字段筛选、映射、数据表的替换操作,并且字段的选择以及替换数据表的选择支持模糊搜索,如下图所示:
图41、42

对于模型的算子而言,只要配置好了算子参数(点击完“完成”后),再次打开配置点击“预览数据”或者直接右键操作就可以进行临时表的数据预览,如下图所示:
图43、44

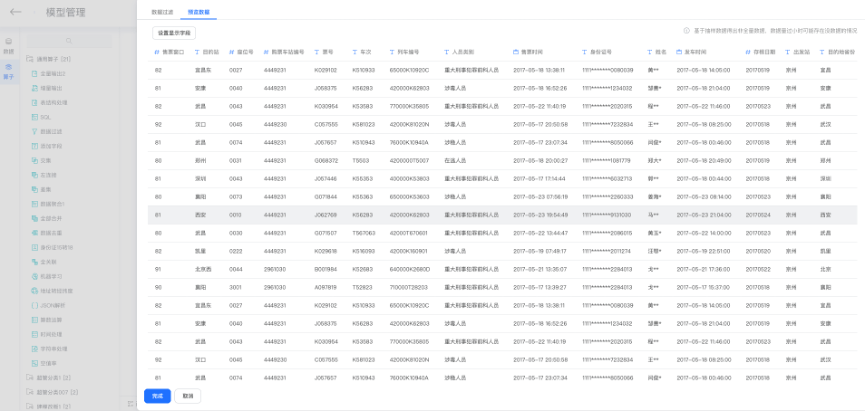 当完成了上述两步操作,即可以点击结果表进行结果数据的预览、结果表名称的自定义、结果表描述等操作,如下图:
图45
当完成了上述两步操作,即可以点击结果表进行结果数据的预览、结果表名称的自定义、结果表描述等操作,如下图:
图45
在编辑界面,还需要着重介绍一下模型画布。
画布中的算子或者数据具有右键操作,其中数据支持颜色标记、删除和预览数据。点击预览数据直接打开预览数据浮层。
图46
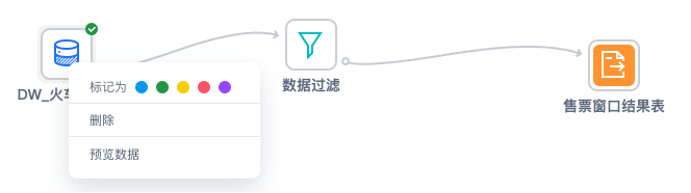 选择算子右键操作,包括颜色标记、重命名、复制、删除、预览数据、高亮路径、节点注释、设为常用。
选择算子右键操作,包括颜色标记、重命名、复制、删除、预览数据、高亮路径、节点注释、设为常用。
(1)颜色标记:可对算子的主题颜色进行颜色标记。
图47
(2)重命名:当画布中的同算子多时,可将算子的名称进行修改编辑,注意:输出算子不支持此功能。
(3)复制:点击“复制”,可在画布中复制并新增该算子,只复制算子,不复制配置。
(4)删除:删除该算子。
(5)预览数据:点击预览数据直接打开预览数据浮层。
(6)高亮路径:可将该算子的连接路径高亮起来,也可以取消高亮。
图48
(7)节点注释:为当前节点添加注释信息。
图49
(8)设为常用:可将使用频度高的算子设置为“常用算子”,设置后也可取消设置。
对于上面提到的“常用算子”的概念,那么这一块就详细的介绍一下“常用算子”的设置以及使用。
为了方便拖拽算子,减少操作的深度,用户可将使用频繁的算子设置为“常用算子”存放到画布中的常用算子列表中,直接从常用算子列表中拖拽算子到画布中进行构建模型。
目前设置常用算子的入口有3个地方:
(1)在左侧的算子列表处设置,鼠标悬浮上算子显示“空心”操作,点击“空心”设置为常用算子后,变成“实心”的icon并标注在后面,设置后的算子添加到右侧画布中的常用列表中。当然,也可以点击“实心”的icon取消设为常用。 图50
(2)在上面提到的在画布中的算子右键“设为常用”按钮。
(3)点击画布中的常用算子列表的“设置”按钮可批量的设置,勾选即代表设为常用,取消勾选则代表删除设为常用。点击“查看已选”可查看已经勾选了哪些算子。 图51、52

常用算子列表在画布中默认是收起的,可点击“展开”按钮展开列表,当然也可以再通过按钮收起列表。常用算子最多可添加10个。
注意:常用算子功能是针对个人全模型的,即把哪些算子设置为“常用算子”是到用户级别的,每个人设置的仅对个人有效,同时也是对于全模型生效,即在这个模型编辑中设置的到其他模型中也是一样生效的。 图53、图54
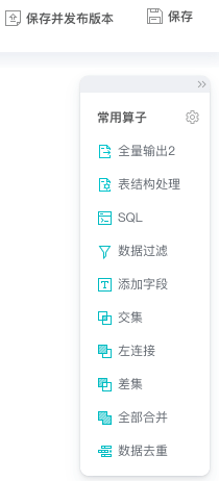
在画布的右下方处有三个功能,分别为:隐藏节点注释、选择线型、一键布局。
(1)隐藏/显示阶段注释:即支持模型节点添加注释的内容进行显隐设置。
(2)选择线型:整个模型中算子和数据连接的线型支持折现、直线、曲线、弧线四种样式,用户可根据自己的需要切换样式,通过点击“线型”显示出样式菜单进行选择,默认是曲线样式。 图55
(3)一键布局:当画布中的算子内容比较多且杂乱时,可通过“一键布局”这个按钮将页面的内容进行重新调整布局,使整个模型变得清晰可观。
算子连线时,鼠标移到算子节点周围处,出现小圈圈,可支持360度连线。鼠标滑上连线时出现“删除”按钮,可删除连线。当算子没有配置完成时连线为“虚线”,配置完成后就变为“实线”。 图56
画布也支持缩放,可调整画布视野范围以及作图面积,能够放置更多的算子在画布里面。
画布右下方有一个“鸟瞰图”,可从全局视角预览模型,若画布中的内容被拖拽远了,可点击鸟瞰图把模型找回来。
图57
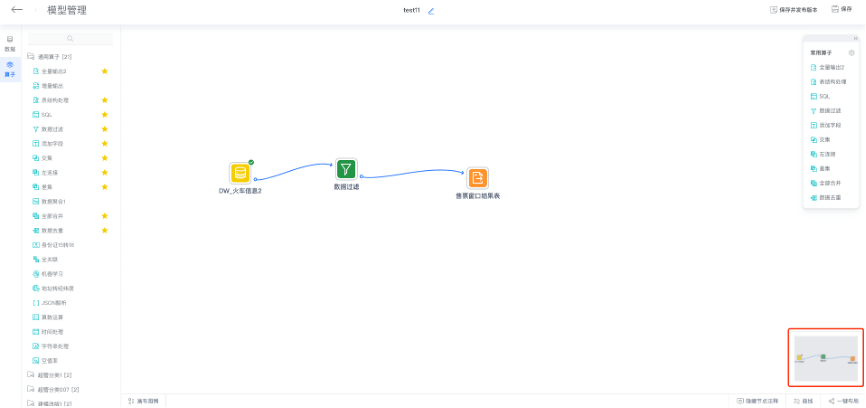 同时,在编辑界面的右上角,可通过点击“保存”按钮对创建的模型进行保存操作。系统默认模型名字为“临时模型”+当前时间,默认所属文件夹为“根目录”,这两部分均允许用户自定义修改。
同时,在编辑界面的右上角,可通过点击“保存”按钮对创建的模型进行保存操作。系统默认模型名字为“临时模型”+当前时间,默认所属文件夹为“根目录”,这两部分均允许用户自定义修改。
在我们编辑结束(已输入模型名称)的时候,我们可以通过点击左上方的退出按钮“<—”或者右上方的“保存并发布版本”和“保存”按钮退出模型编辑界面。
当点击保存并发布版本时,系统会弹出版本快照编辑框,输入版本名称和版本描述。 图58
当点击退出按钮后,系统会弹出确认退出对话框:“是否放弃此次操作”,该操作是不会保存当前用户所做的模型,因此用户应该点击“保存”按钮退出编辑界面。
图59、60