个人数据库
个人数据库模块主要分为三大部分:搜索区、数据源目录、数据表列表,其中搜索区支持对数据表根据名称关键字进行检索。
图13
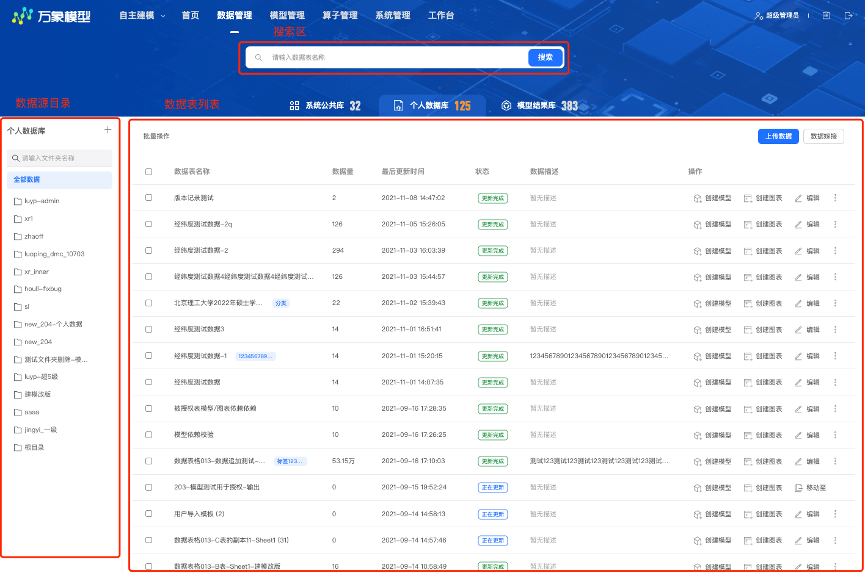
数据源目录
数据源目录中展示的为用户自由上传的文本数据和别人授权的数据,目录由用户自由创建,支持输入目录名称进行模糊搜索;
支持鼠标悬浮在文件夹上时,显示“更多”操作按钮,点击后展示下拉框内容包括对文件夹的置顶、重命名、移动至、删除操作;
点击“+号”创建新的文件夹,弹出创建文件夹弹窗,支持输入文件夹名称进行模糊搜索,及对新文件夹的命名。
图14、15
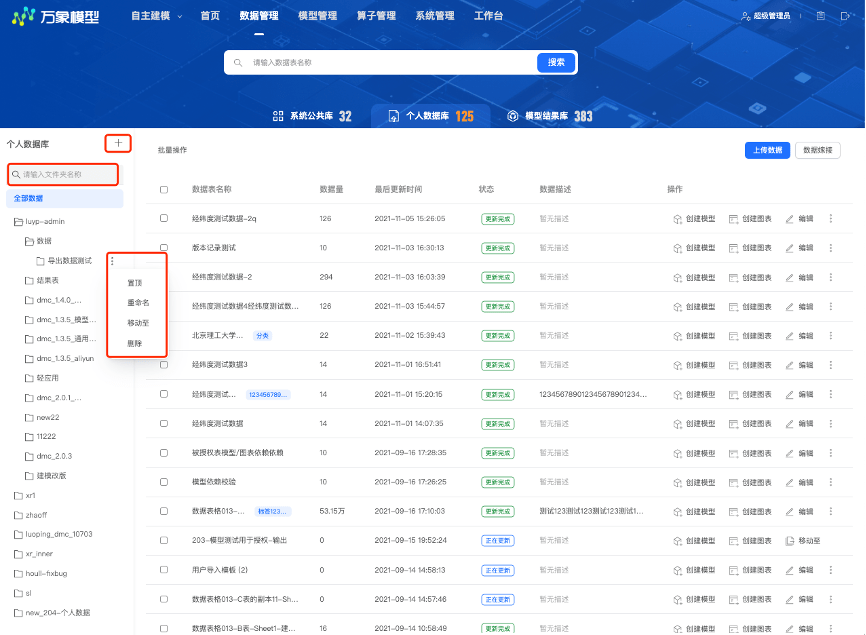
1) 置顶:可将文件夹位置调整到顶部; 2) 重命名:可修改编辑文件夹的名称;
图16
3) 移动至:可将此文件夹移动至其他文件夹目录结构下;
图17
4) 删除:进行删除操作时会出现提示,是否删除子文件夹?若勾选此选项后,会将整个文件夹全部删除。 图18
数据表列表
图19
 通过上图可以看出,数据表列表可以通过点击数据表名称查看数据表详情,以及基于选中的数据表创建模型、图表、编辑、追加数据、替换数据、移动至、删除;
通过上图可以看出,数据表列表可以通过点击数据表名称查看数据表详情,以及基于选中的数据表创建模型、图表、编辑、追加数据、替换数据、移动至、删除;
支持当鼠标悬浮时显示数据表定位操作按钮,可直接打开该工作表所在的文件夹目录;
支持对数据表的批量操作,包括批量删除和批量移动至,在未选择任何数据表时,批量操作是隐藏的,当选中数据表名称前的复选框时,批量操作显示出来;
支持基于个人数据库上传数据和数据嫁接。下面将对上述功能进行详细介绍。
数据表详情
数据预览
图20
 个人数据的数据预览部分支持最多1000条数据的预显示,以及支持显示该数据的最近更新时间,视图切换。并且也支持数据的筛选和设置显示字段,这一部分功能不做赘述,参照‘系统公共库-数据表详情’中的数据预览功能介绍。
个人数据的数据预览部分支持最多1000条数据的预显示,以及支持显示该数据的最近更新时间,视图切换。并且也支持数据的筛选和设置显示字段,这一部分功能不做赘述,参照‘系统公共库-数据表详情’中的数据预览功能介绍。
同时对于个人数据库中的个人数据还支持数据导出的功能,Excel数据导出功能有权限控制,可在用户中心中配置是否有导出权限,以及导出数据量的限制。
图21、22


导出功能入口以及查看导出列表功能入口见上图。点击“导出”图标,会弹出“导出Excel”文案,点进去,会进入到导出提示弹层,在弹层中,可以点击“离线任务列表”进入到“离线列表”中,如下图。并且外面的离线列表处会有消息提示,告知用户“数据导出成功”,用户也可以点击此处的“查看”进入“离线列表”。 图23

离线任务列表中会展示四种不同的任务:图表导出、工作表导出、图表方案导出、格式校验,如下图所示。用户可以在此利用任务类型进行快速的任务查找,并支持对导出成功的任务的下载。
图24
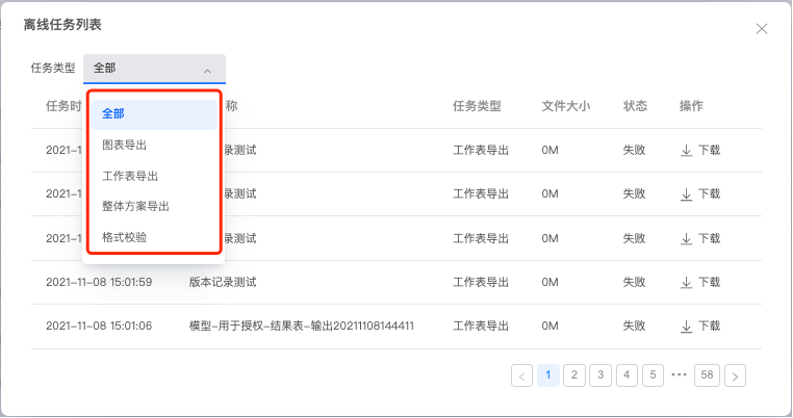
关联概况
关联概况主要用来展示基于此数据源创建了哪些图表,哪些工作表和哪些模型,与系统公共库数据表关联概况功能一致。
图25

授权概况
授权概况部分允许用户根据情况将个人数据中的该表分享给其他用户,然后在主界面会显示用户对该表进行权限的授权情况,如下图所示:
图26
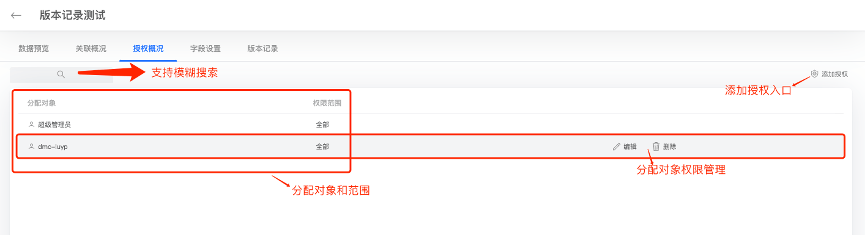 其中,对于分配的对象,若是普通用户,当鼠标悬浮时,显示操作按钮,包括编辑和删除操作,即对工作表的分配规则重新设置和删除该授权。点击编辑,展示分配规则设置弹窗,如下图:
其中,对于分配的对象,若是普通用户,当鼠标悬浮时,显示操作按钮,包括编辑和删除操作,即对工作表的分配规则重新设置和删除该授权。点击编辑,展示分配规则设置弹窗,如下图:
图27
点击授权入口“添加授权”,可以进入到工作表权限分配的界面,支持分配到角色、用户、组织,用户可以选择进行指定,同时也可以勾选“查看已选”框查看已经选择的角色/用户等,然后选择“确定”即可。整体选择支持模糊搜索。 图28
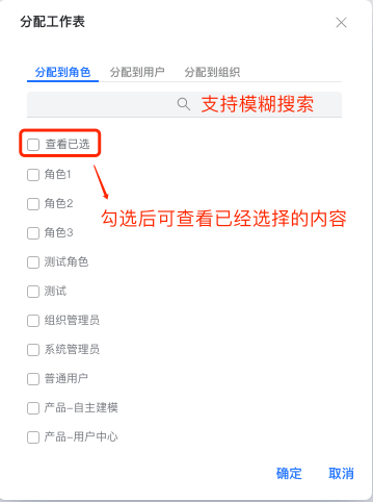
字段设置
图29、30
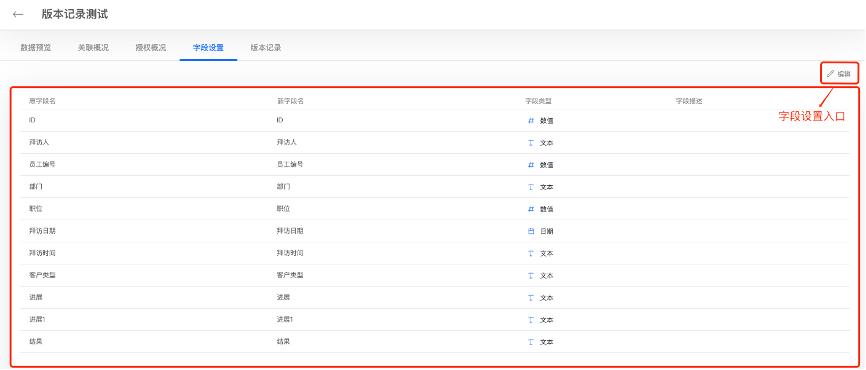
 个人数据库中,对于数据表详情开放了字段设置的入口,用户可以直接在这里对数据表字段进行修改,如上图所示。同时,还支持批量修改字段名,用户可以通过选择字段备注或者上传文件的命名方式进行字段名的批量修改,如下图所示。
个人数据库中,对于数据表详情开放了字段设置的入口,用户可以直接在这里对数据表字段进行修改,如上图所示。同时,还支持批量修改字段名,用户可以通过选择字段备注或者上传文件的命名方式进行字段名的批量修改,如下图所示。
图31、32

版本记录
图33

更新记录部分会记录该数据表从被创建到最近一次修改之间的所有更新日志,如上图所示。
在下方依次展示新文件列表和历史文件列表,其中,新文件列表显示的文件为最新的数据文件,支持用户替换和下载(替换功能将在个人数据库-替换数据中介绍),操作按钮是默认隐藏的,当鼠标悬浮上显示操作按钮;而历史文件列表,显示的则是已经更新过的历史文件,支持用户下载,操作按钮也是默认隐藏,鼠标悬浮展示的。
创建模型
个人数据模块开放了创建模型的入口,用户可以通过该入口快速的进行模型创建。
创建图表
数据源中还开放了新建仪表盘接口-新建图表,用户可以直接依据该数据源创建仪表盘。 图34
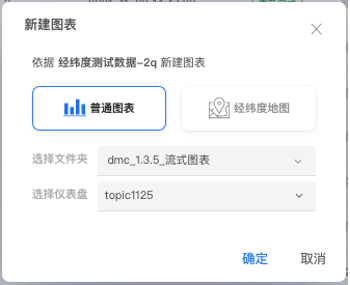
该入口支持普通图表以及经纬度图表的创建,支持用户选择用于保存新图表的仪表盘文件夹,支持用户选择其依赖的原有仪表盘。
追加数据
追加数据主要分为单表追加和批量追加两种方式。
图35、36

单表追加
对已有数据表进行数据追加,该数据表关联的图表将会自动更新。
点击“追加数据”按钮,进入到上传数据界面,选择完文件后,预览数据,最后进入到字段映射操作的工作表设置界面,如下图:
图37
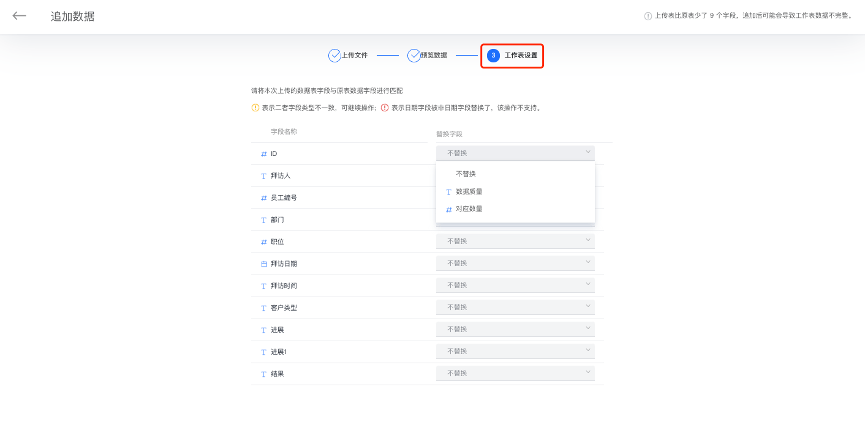 系统会自动识别相同字段名的字段,自动进行映射,与原字段不同名的字段可由用户自行进行替换操作。
系统会自动识别相同字段名的字段,自动进行映射,与原字段不同名的字段可由用户自行进行替换操作。
注意:为提高数据追加的成功率,在进行匹配替换时请尽量选择字段类型相同的字段进行映射。
批量追加
在“追加数据”按钮的下方还有一个“批量追加”的功能,该功能要求多选的若干张表的所有字段名均与原表的字段名完全相同,如下图:
图38
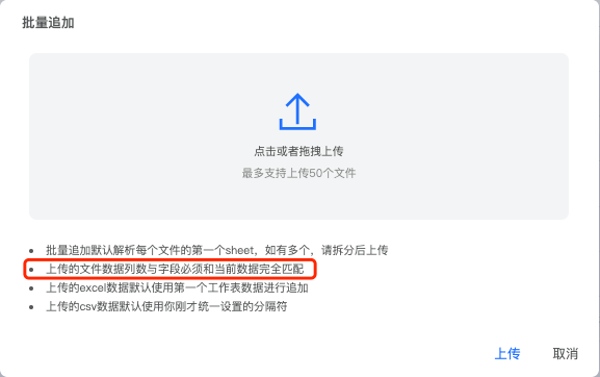
若是不同,则会展示下图提示界面:
图39

替换数据
对于个人数据库中的数据既允许用户进行追加数据,也允许用户进行替换数据。替换数据包括两种:替换部分数据、替换全部数据,如下图: 图40
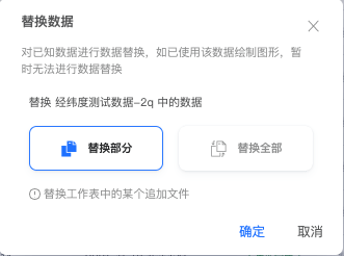
替换部分数据中的“部分”指的是用户在进行单表追加时,每次追加的那部分数据,以及原数据。用户此操作可以更改某次追加过程中失效的那部分数据。
图41

替换全部数据中的“全部”指的是当前工作表所包含的全部数据。用户可以通过此操作直接更换原数据。
图42
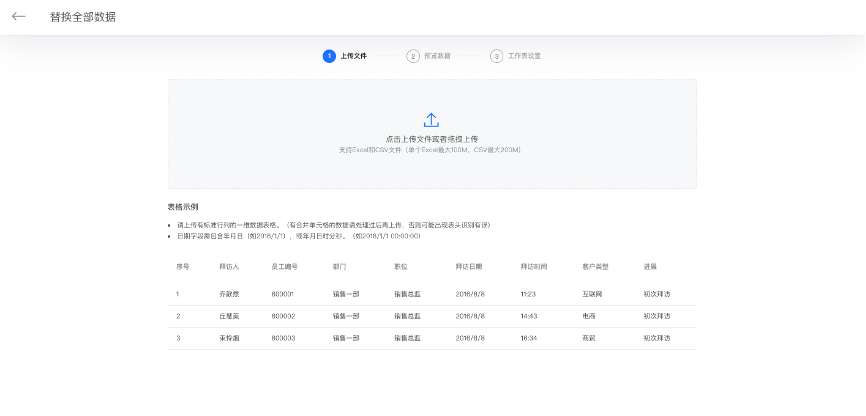
上传数据
图43
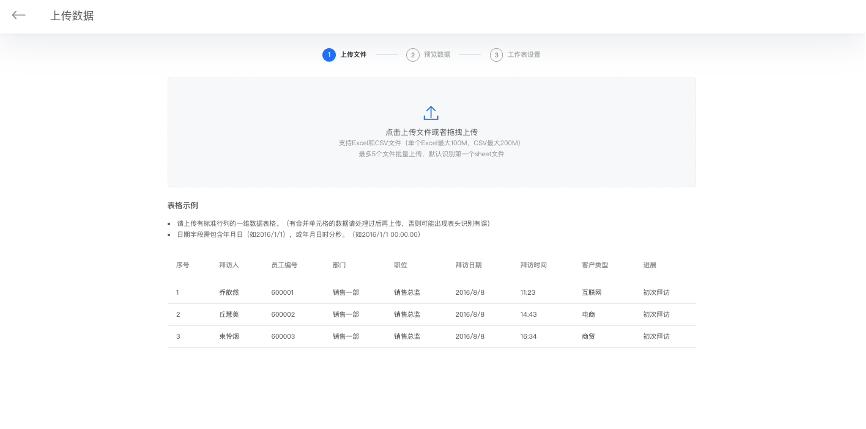 用户可自行上传数据进行建模。个人上传数据可进行权限分配,将工作表权限分配到具体用户。
用户可自行上传数据进行建模。个人上传数据可进行权限分配,将工作表权限分配到具体用户。
文件型数据指的是以文件的形式保存下来的数据,若想使用该数据,需要经过上传操作导入至系统中。
目前DMC支持的数据文件格式主要有Excel和CSV两种,其中单个Excel文件最大支持100M,单个CSV文件最大支持200M。
文件上传支持单个上传以及批量上传,其中批量上传最多支持5个文件同时上传。
上传Excel文件
点击右上方的“上传数据”按钮,进入本地数据上传界面。上传方式不仅支持点击上传,而且还支持选择拖拽的方式进行上传。
图44
 1) 单文件上传
1) 单文件上传
(1)如果单文件仅有一个sheet,直接点击该文件进行上传。如果单文件存在多个sheet,可以勾选需要上传的sheet文件,系统会默认勾选中第一个sheet文件。并且如果这些sheet文件中有空数据的话,该sheet表会提示“数据不能为空”。
图45
(2)勾选完成后,系统会将所勾选的文件上传至DMC,用户可以在此初步的预览数据,可以自行设置表格的表头。系统自动默认表格的第一行为表头,若表头缺少字段,系统自动按照行关系补齐。
图46
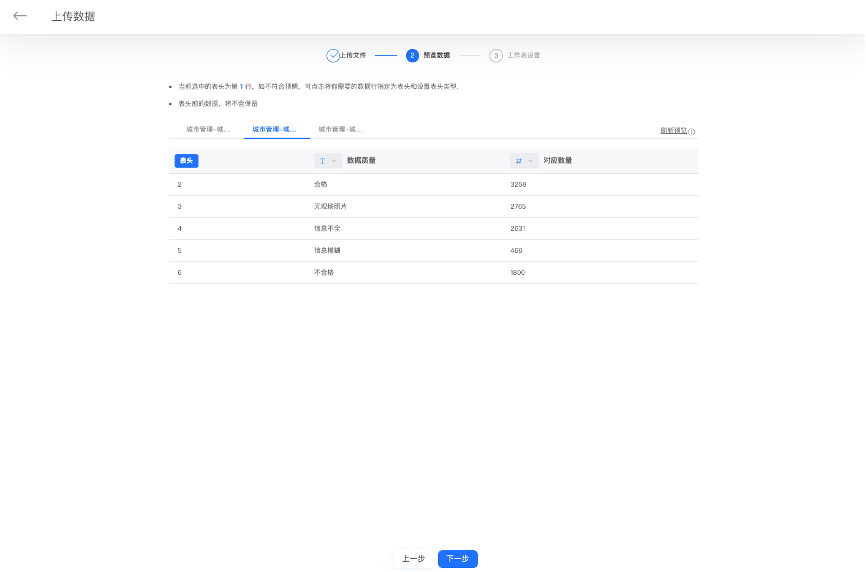
(3)点击下一步,可以对工作表的表名信息、文件夹、分类标签以及备注进行编辑。如果存在多个sheet文件,可以通过左边的工作表列表进行切换,从而完成分个编辑。编辑完成后,点击下一步,上传完成。
图47
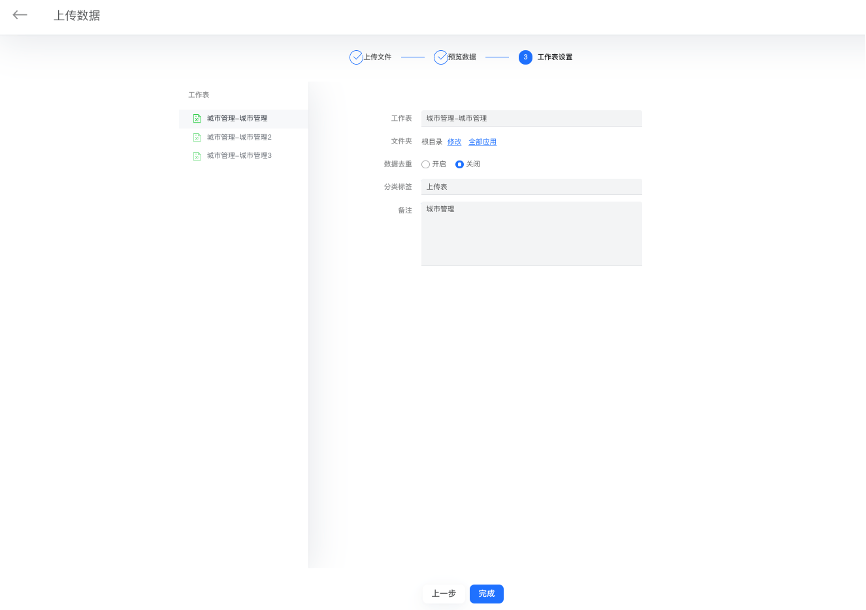 2) 多文件批量上传
2) 多文件批量上传
(1)如需一次上传多个Excel文件,可以通过快捷键选择多个并点击“打开”,也可以直接选中多个文件拖拽至上传操作区,进行批量上传。
图48
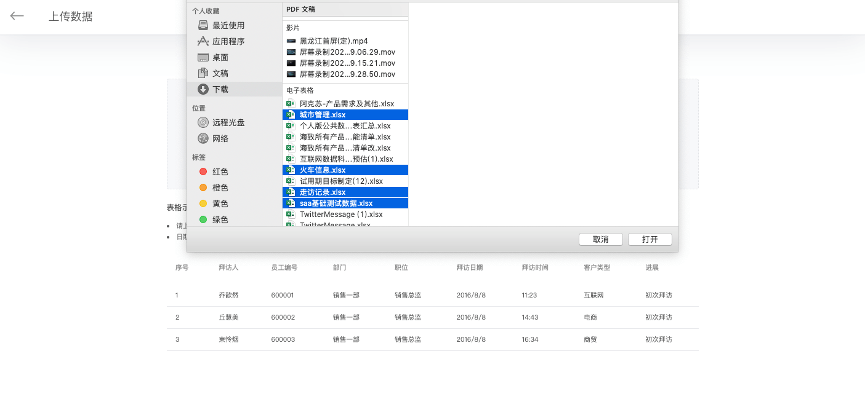
(2)批量上传默认识别Excel的第一个sheet,最多支持5个Excel的批量上传。
(3)批量上传成功后,用户可以初步预览每个上传文件的数据,选择各表格对应的表头。系统会默认选中每个工作表中的第一行为表头。
图49
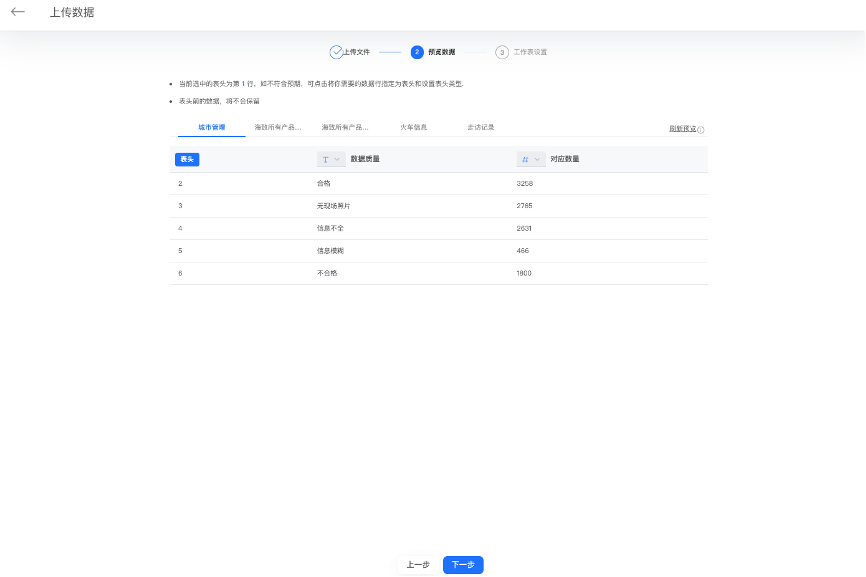 (4)选择完表头后,点击下一步,可以通过左侧切换不同文件,对工作表的表名信息、文件夹、分类标签以及备注进行编辑。编辑完成后,点击下一步,上传完成。
图50
(4)选择完表头后,点击下一步,可以通过左侧切换不同文件,对工作表的表名信息、文件夹、分类标签以及备注进行编辑。编辑完成后,点击下一步,上传完成。
图50

上传CSV文件
1) 单文件上传
与Excel文件上传方式类似,支持点击上传与拖拽上传两种方式。但是上传完成后,会出现分隔符选择弹窗,这时候需要我们选择CSV文件的分隔符。默认CSV文件的分隔符为逗号。 图51
选择完文件的分隔符后,用户就可以初步进行数据的预览,并可以手动选择表格所需的表头。当然,系统会默认选中工作表的第一行数据作为表头。 图52

上传后,我们就可以对工作表的表名信息、所属文件夹、分类标签以及备注进行编辑。编辑好之后,点击完成,至此,单个csv数据表的上传就完成了。 图53
2) CSV文件批量上传
(1)如需一次上传多个CSV文件,可以通过选择多个点击打开,也可以直接选中多个文件拖拽至上传操作区,进行批量上传。
(2)上传完成后,会弹出分隔符选择弹层,进行CSV文件分隔符的设置。同样,默认分隔符为逗号。
(3)完成分隔符设置后,用户可以初步预览每个上传文件的数据,选择各表格对应的表头。系统会默认选中每个工作表中的第一行为表头。
(4)选择完各个文件的表头后,点击下一步,可以对各工作表信息进行编辑。通过左侧切换不同数据表,并对该数据表信息进行名称、所属文件夹、分类标签以及备注的编辑。
上传文件格式说明
DMC所支持的上传数据,仅分为Excel文件与CSV文件两种。其中单个Excel文件最大支持100M,单个CSV文件最大支持200M,最多一次性支持5个文件批量上传,默认识别第一个sheet文件。
图54
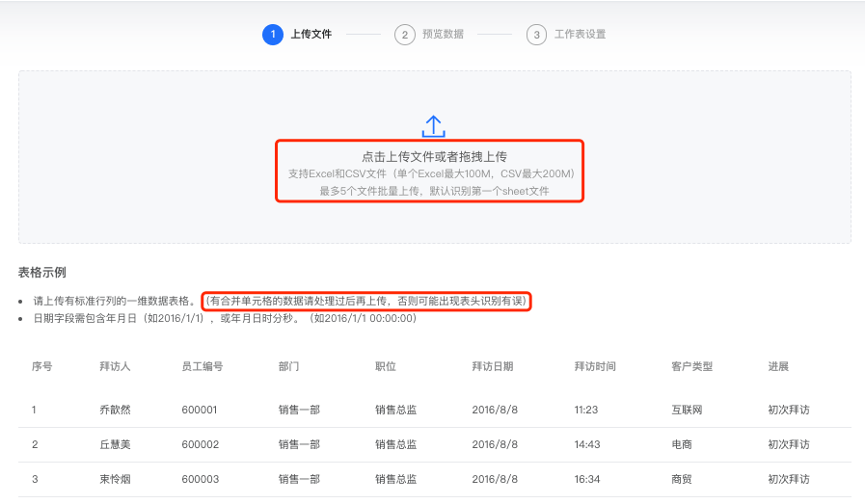 不支持空文件的上传,支持表头下方无数据文件的上传。
图55、56
不支持空文件的上传,支持表头下方无数据文件的上传。
图55、56
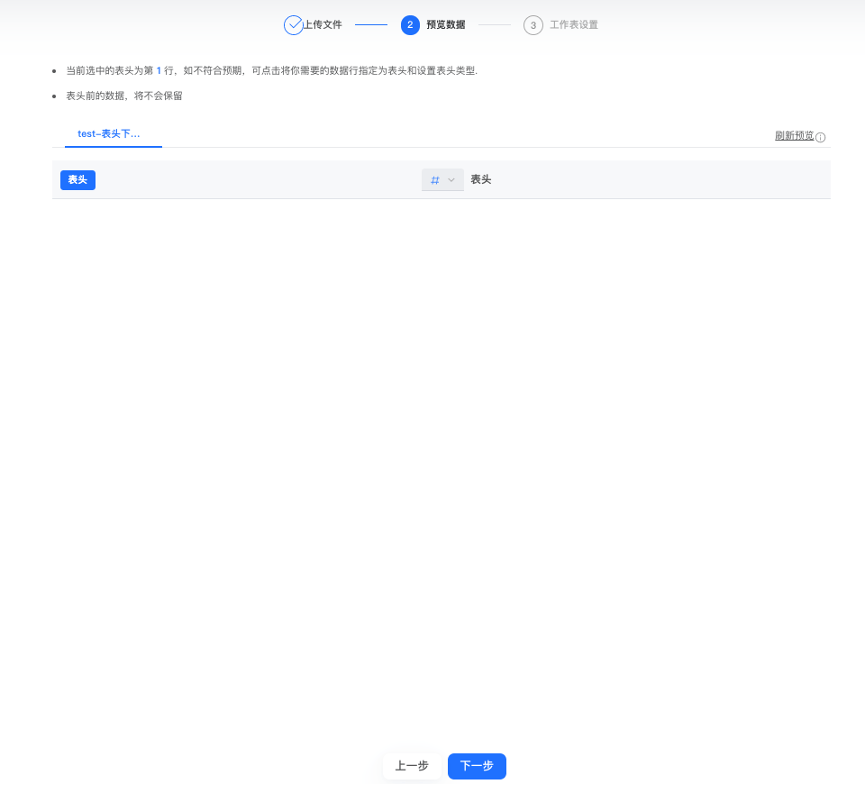
支持的日期格式
DMC数据建模中,会将一些指定格式的字符串识别为“日期”,例如:
图57
 如上图,在进行数据分析时,就可以对数据从“日期”维度进行分析。若Excel文件中的“日期”在单元格中的格式为:“2021-11-08 00:00:00”,其中时分秒部分为可选部分,没有时不会影响分析,日期字段所用到的分隔符均为半角符号,年月日与时分秒用空格分隔。
如上图,在进行数据分析时,就可以对数据从“日期”维度进行分析。若Excel文件中的“日期”在单元格中的格式为:“2021-11-08 00:00:00”,其中时分秒部分为可选部分,没有时不会影响分析,日期字段所用到的分隔符均为半角符号,年月日与时分秒用空格分隔。
同时,“日期”字段还支持其他格式:“2021-11-08”、“2021.11.08”、“2019/11/08”、“2019年11月8日”。
数据嫁接
个人数据库中的数据支持通过读取第三方的数据库,连接配置后,将数据库的表读取进来,即数据嫁接功能。 具体功能操作如下:
在个人数据库默认展示界面,点击“数据嫁接”进入到数据嫁接的配置页面,通过点击右上方的“新增数据源”进入数据源连接配置界面,整个数据连接配置过程包括三步:连接配置、数据表配置、高级配置。
图58、59
 连接配置:支持用户填入配置信息,包括数据源类型,目前支持 MySQL和ADS两种数据类型;支持用户手动输入服务器IP地址、端口号、用户名、密码、数据库信息,在完成所有配置后,点击“下一步”进入数据表配置页面。
连接配置:支持用户填入配置信息,包括数据源类型,目前支持 MySQL和ADS两种数据类型;支持用户手动输入服务器IP地址、端口号、用户名、密码、数据库信息,在完成所有配置后,点击“下一步”进入数据表配置页面。
数据表配置:在连接配置完成后,数据库中的数据表就会同步到该界面,通过从该数据库中选择对应的数据表,当鼠标悬浮在表名称上时出现“添加”按钮,完成“添加”操作后,数据表会出现在已选表中,这时鼠标再次悬浮在该表的名称上时,出现“删除”按钮,点击可对当前的数据表执行删除操作。通过点击“下一步”进入到高级设置界面,点击上一步则返回到连接配置界面。
图60
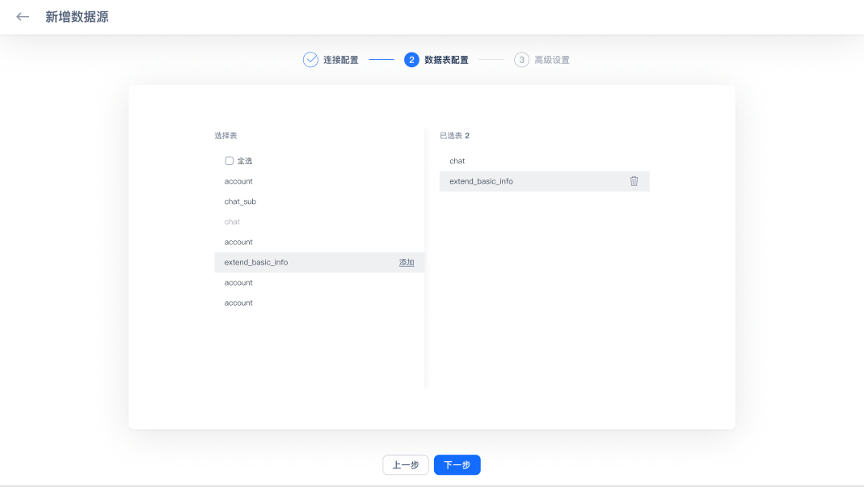 高级设置:输出数据源的名称和分类标签,定义好这些内容点击“保存”则完成新增数据源的配置,点击“上一步”回到第二步操作。
图61
高级设置:输出数据源的名称和分类标签,定义好这些内容点击“保存”则完成新增数据源的配置,点击“上一步”回到第二步操作。
图61
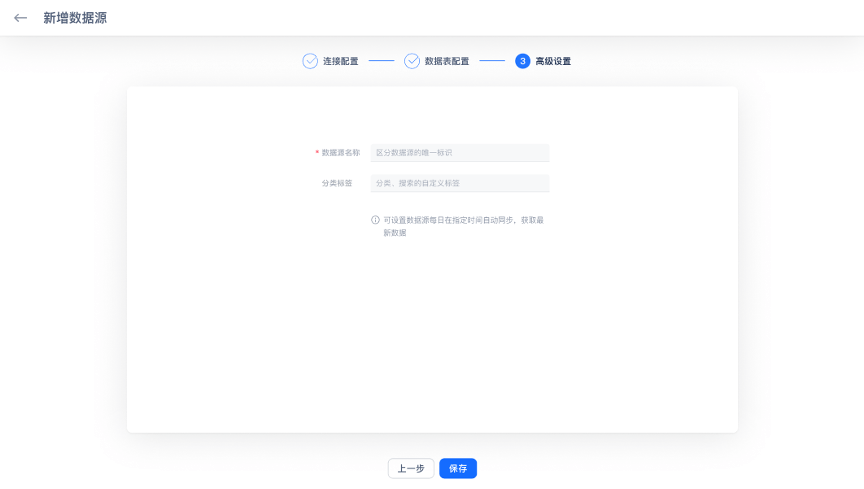 至此,一个完整的数据嫁接操作过程就结束了,对于配置好的数据源在数据嫁接页面中则会以列表的形式进行展现,当鼠标滑上时出现“删除”操作。
图62
至此,一个完整的数据嫁接操作过程就结束了,对于配置好的数据源在数据嫁接页面中则会以列表的形式进行展现,当鼠标滑上时出现“删除”操作。
图62
